iOSで単語などの文字を選択する方法は5つもあった!英語辞書の起動にも便利!
公開日:
:
最終更新日:2019/06/13
iPhoneっていいね |
iPhone, キー入力, 英語

当たり前なんですがパソコンに比べるとスマートフォンというのは画面が小さいです。
それでも寝っころがって好きなサイトを見るぶんには楽なのですが、使っていて不便なことがあります。
それは単語や熟語や文の文字を選択するときです。
なんとiPhoneなどのiOSではその選択方法は5つもあったのです。
単語を選択すれば辞書がすぐに起動できるので便利です。
iOSは英語辞書が簡単に呼び出せるようになっている
ここでは対象の文章を英文に絞って説明します。
基本としてタップしたときのカーソル位置を知っておこう
まずは選択について述べる前にカーソルについて基本的なことを説明します。
- 文章のどこかをタップしたとき、カーソルはその位置に最も近い単語の端(空白)に移動します。
- 文章の上部をタップした場合はその文章の先頭に、下部をタップした場合は最後尾に移動します。
それでは選択について見ていきましょう。
最初の2つは誰でも一度はやったことのあるであろう選択メニューの表示方法です。
1. タップで選択メニュー表示
単語に対してタップしたときカーソルがその単語の前後や中に位置していた場合、選択メニューが現れます。
画像では talking をタップしました。
2. タップ長押しで選択メニュー表示
カーソルがどこにあろうと単語をタップ長押しすると選択メニューが現れます。
画像では you をタップ長押ししました。
私はこれから述べる三つの方法を知るまで、常にこのタップ長押しを使ってちまちま選択範囲を広げていました。
今考えるととんでもない手間です。
さあいよいよです。
3. ダブルタップで単語が自動選択
これは単語をタブルタップ(2回連続で短くタップ)することで自動的にその単語が選択されます。
画像では talking をダブルタップしました。
しかも2回目のタップのとき指を離さず選択位置を前にも後ろにも広げることができます。
これで熟語も簡単に選択できます。
これは便利ですね。
4. タップ4回連続で文が自動で全選択
一つの文のどこでもよいので4回連続で短くタップすることで、その文を全選択できます。
ただこれちょっと難しいです。
素早くやらないといけないし、5回押してしまい選択が解除されたりします。
そういう人には次のやり方をお勧めします。
5. 文を2箇所同時タップにより自動で全選択
文のどこでもよいので二つの指を使って同時タップすることにより、その文を全選択できます。
4連続タップよりこちらのほうがはるかに簡単です。
最後に
いかがだったでしょう。
これらの方法はいろいろ調べているうちにまずこちらのサイトで発見しました。
[iOS]iPhoneで片手でテキストを行選択する方法をご紹介します!
そしてこの記事からこちらを知ることが出来ました。
iPhoneでテキストを簡単に選択する3つの方法
ほんとありがたいです。
おっと、ここで注意があります。
覚えていない単語は絶対にコピーせず手打ちしてくださいね。
熟語や文など長かろうと同様です。
読んでいるだけでは漢字と同じでまるで覚えていない場合があります。
一文字づつ実際に打ち込んで記憶に根付かせてください。
関連記事
-

-
英文入力に役立つiPhoneのキーボード機能まとめ
iPhoneのキーボード入力ってやっぱりPCのキーボードに比べると不便さを感じます。 なんとかした
-

-
iOSのSafariでピリオドを簡単に入力する方法
STORY BOOKをプレイしていると頻繁にテキスト入力をする必要がでてきます。 そのときピリオド
-

-
iOSは英語辞書が簡単に呼び出せるようになっている
どうしてiPhoneやiPod touchなどで内蔵の英語の辞書がないんだろうと思っていたのですが、
-

-
iOS(iPhone)でサイトの埋め込み動画からYouTubeへのリンクを表示する方法
最近はもういろんなサイトでYouTubeの動画が紹介されているわけです。 音楽映像やら
-

-
iOSで文字入力を取り消したり(undo)、やり直したり(redo)できる
実はiPhoneやiPod touchなどのiOSでも、テキストを入力しているときPCのようにそれを
-

-
iOS(iPhone)で気楽にカンマが打てる!英語入力の解決方法
iOS(iPhoneやiPod Touchなど)で英文を入力するのって意外とめんどくさい部分がありま


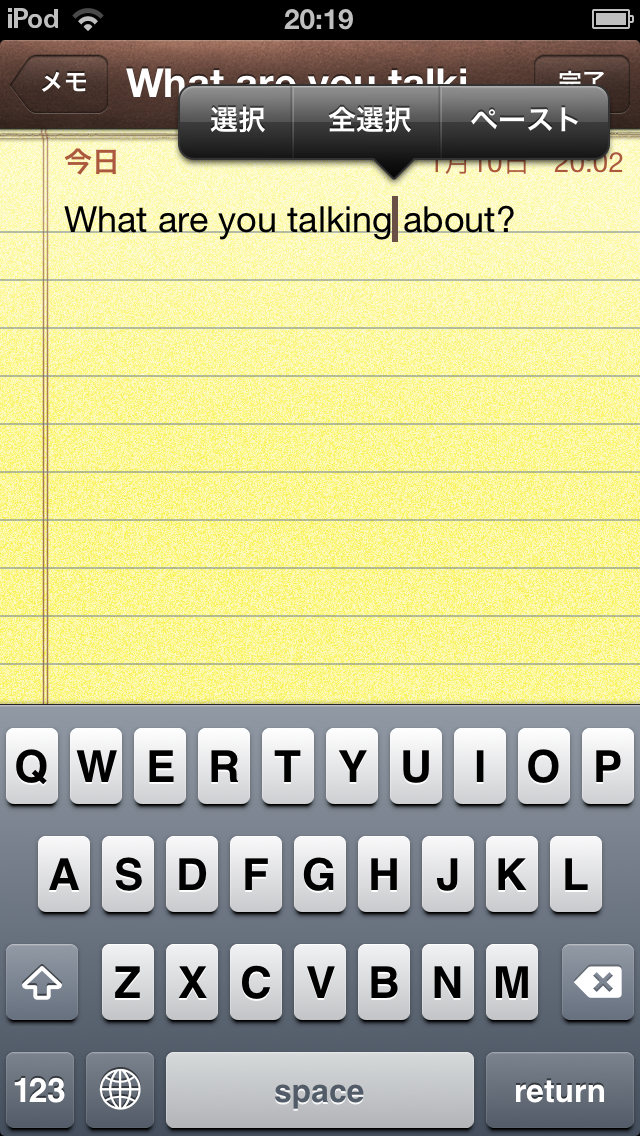
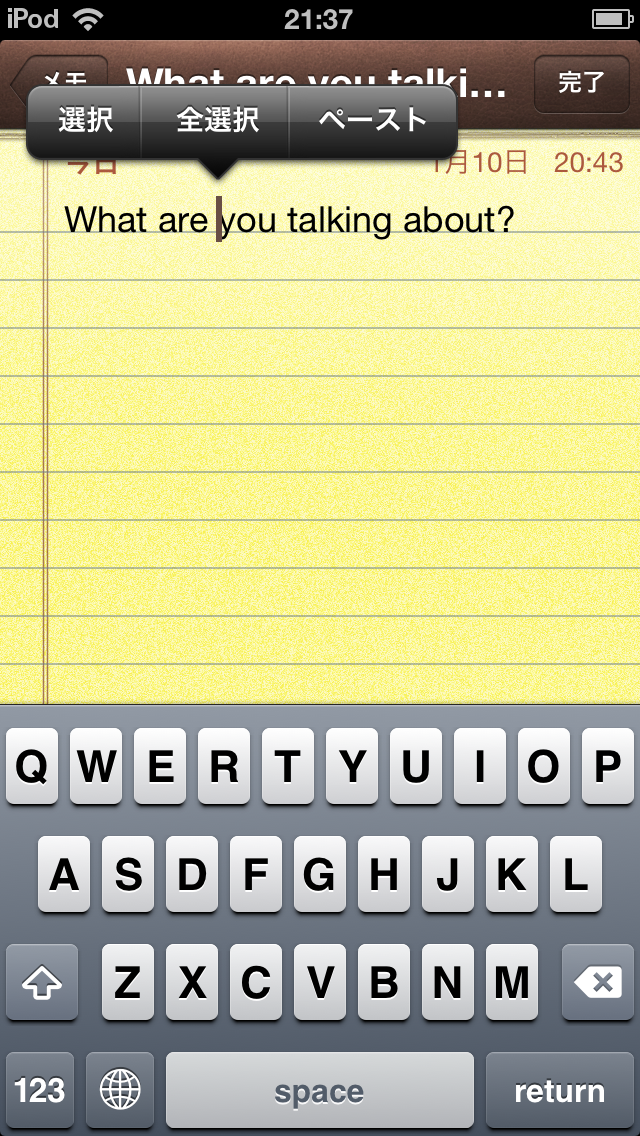

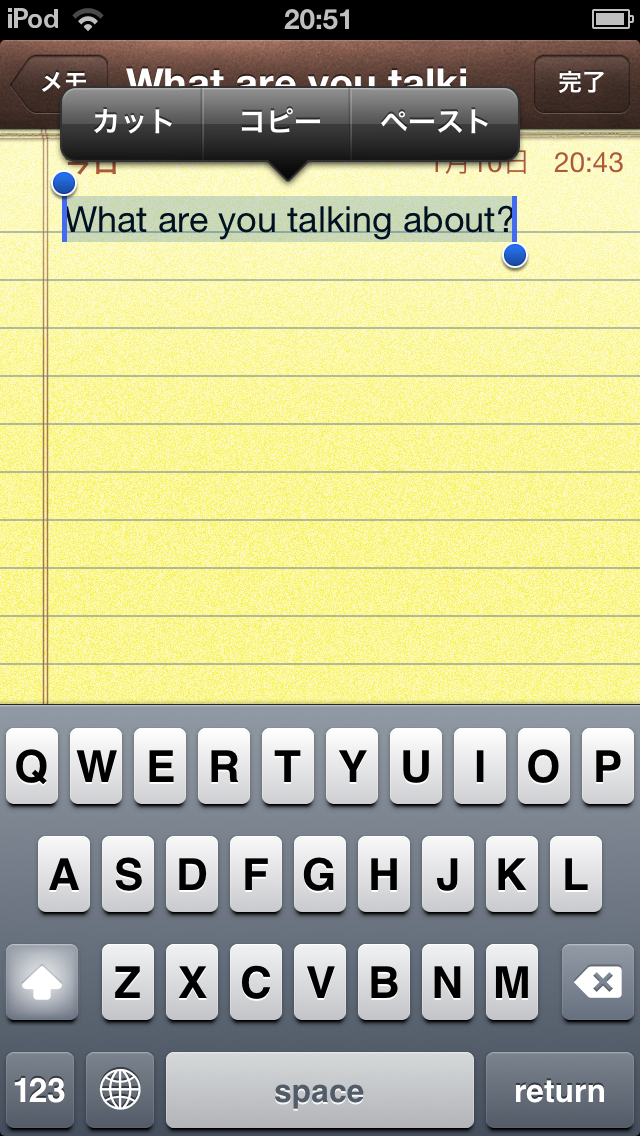
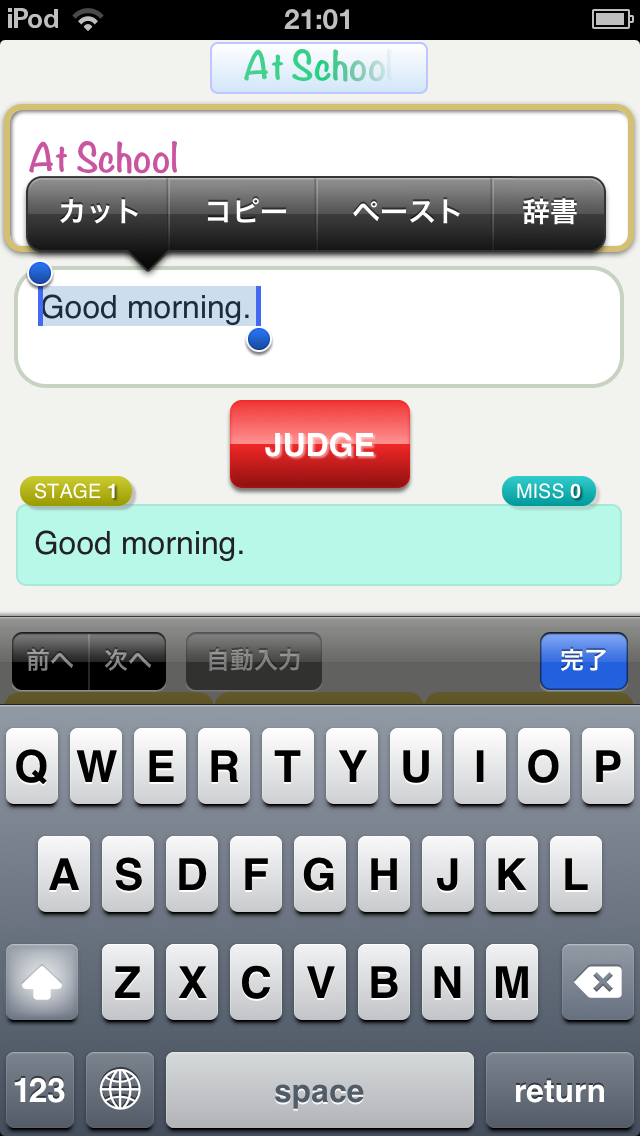
 英語がまるでだめだったIT系。
英語がまるでだめだったIT系。








