iOS(iPhone)で気楽にカンマが打てる!英語入力の解決方法
公開日:
:
最終更新日:2014/03/03
iPhoneっていいね |
iPhone, キー入力, 英語

iOS(iPhoneやiPod Touchなど)で英文を入力するのって意外とめんどくさい部分がありますよね。
アルファベットは最初に表示されているからいいんですが、問題はカンマやピリオドや数字などです。
- 数字入力モードにする
- カンマを押す
- また英字モードに戻る
うーんやはり手間がかかる。
ピリオドについては便利な方法を以前お伝えしました。
iOSのSafariでピリオドを簡単に入力する方法
今回はカンマなどの記号や数字を入力するときの不満を、少しでも解消する技を紹介します。
ABC英字キーを押す必要がない!キー入力が一回減る方法
まず英文字入力画面です。
123数字キーを押して数字入力モードにした後にカンマを入力します。
英文でカンマを入力した後ってたいていの場合空白(スペース)を入力しますよね。
なので空白を入力します。
なんと英文入力モードに戻っているではありませんか。
もちろんカンマだけでなく数字や記号を入力したあとでも同様に戻ります。
実はこのネタあたりまえすぎてボツにしようと思ってたんですが、自分もわざわざABCキーを押している場合があることに気付いたのです。
つまり英字モードに戻ってから空白を打つという2度手間をしていたんです。
だから同じようになんとなく知っていながら使ってない人もいるんじゃないかと思ったわけです。
指を離さず打つ方法、その名もドラッグ入力とは
同じく英字入力モードで123キーを押すんですが今度はその指を離さないでください。
そのまま指をカンマに持っていくとカンマキーが大きくなって選択されている状態になります。
指をドラッグしてカンマキーの位置に合わせる感じです。
ここで指を離すとカンマが入力された後にすぐ英字モードに戻ってくれます。
これももちろん数字や記号でもできるのですが、指をドラッグするので123キーに近いピリオドやカンマが入力に適してます。
上矢印キー(↑)で大文字入力ができる
ドラッグ入力は大文字を入力するときにも使えます。
上矢印キーを押した状態でその指をそのまま英字キーに持っていってください。
離せば文字が打たれます。
大文字モードに移行せず一文字だけ大文字を打つことが出来るわけです。
最後に
紹介してみたもののドラッグ入力のほうはほぼ使ってません。
キー入力のサクサク感が失われるのでどうも気乗りがしないのです。
でもやったことのない人はぜひ一度試してみてください。
関連記事
-

-
iOSのSafariでピリオドを簡単に入力する方法
STORY BOOKをプレイしていると頻繁にテキスト入力をする必要がでてきます。 そのときピリオド
-

-
iOSは英語辞書が簡単に呼び出せるようになっている
どうしてiPhoneやiPod touchなどで内蔵の英語の辞書がないんだろうと思っていたのですが、
-

-
iOSで単語などの文字を選択する方法は5つもあった!英語辞書の起動にも便利!
当たり前なんですがパソコンに比べるとスマートフォンというのは画面が小さいです。 それでも寝っころが
-

-
iOS(iPhone)でサイトの埋め込み動画からYouTubeへのリンクを表示する方法
最近はもういろんなサイトでYouTubeの動画が紹介されているわけです。 音楽映像やら
-

-
iOSで文字入力を取り消したり(undo)、やり直したり(redo)できる
実はiPhoneやiPod touchなどのiOSでも、テキストを入力しているときPCのようにそれを
-

-
英文入力に役立つiPhoneのキーボード機能まとめ
iPhoneのキーボード入力ってやっぱりPCのキーボードに比べると不便さを感じます。 なんとかした


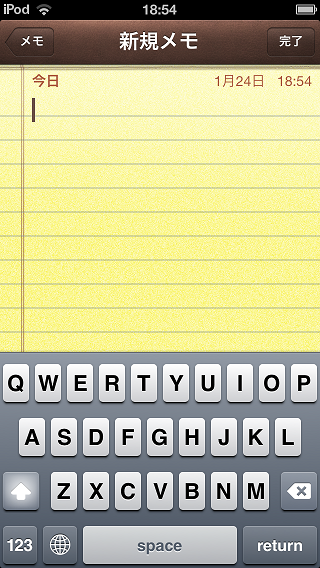
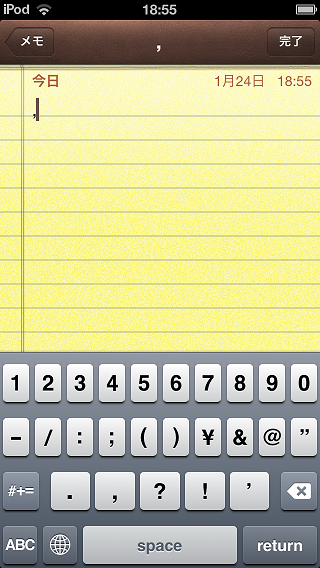

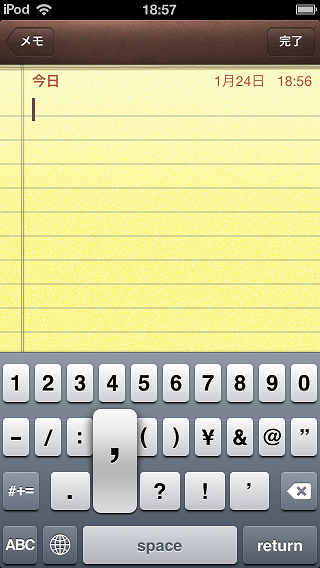
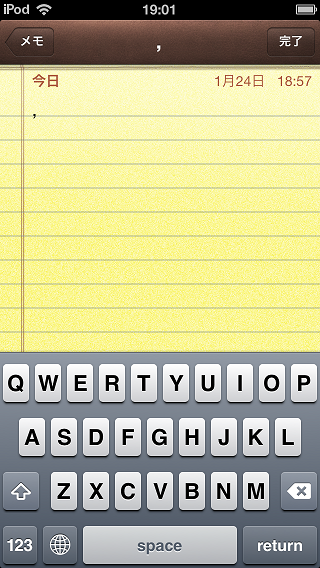
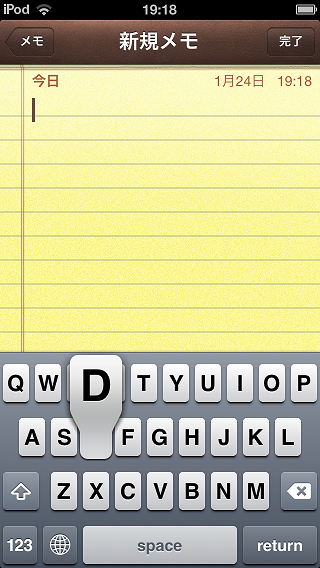
 英語がまるでだめだったIT系。
英語がまるでだめだったIT系。








